Windows 7 Boot Editor
Sometimes dual-booting a system is a handy way to test new software, a new operating system, or an application that needs to be run in a specific version of Windows. Other reasons to dual-boot might include replication of a client environment.
- Win 7 Boot Editor
- Boot Editor Windows 7 Download
- Windows 7 Modify Boot.ini
- Windows 7 Boot Screen Editor
Windows handles dual-booting by using boot.ini to display a menu of bootable choices or partitions found on the current system. In Windows Vista and later versions of Windows, the bootloader was moved from boot.ini to a utility called BCDEdit.
Win 7 Boot Editor
It carries a set of entries describing booting options and location of Windows Boot Loader, Windows Resume application and other important programs. BCD was introduced along with Windows Vista and it is a replacement of older boot.ini format. BCD store is used by Windows Vista, Windows 7, Windows 8, Windows Server 2008, Windows Server 2012. Boot Editor is a free tool for Windows XP that changes the loading screen operating system however you want and you can add new or modify existing screens, and everything is very easy to do. Before starting, the same tool will warn you that there might be problems, and clarifies how to solve them easily. Jan 23, 2012 Windows 7: How to edit dual boot choice menu. 23 Jan 2012 #1: donnyb. 153 posts How to edit dual boot choice menu. I added a new HDD and formatted it with a second instance of Win7-64. Now, when I boot up, I get a menu that gives me a choice of the two Windows 7 OS's. Once you have VHD removed, Windows is not smart enough to clean up the boot loader. Set Windows 7 as the primary OS so you are not without a system. EasyBCD is a software utility for Windows that lets you control and configure the BCD/BOOTMGR bootloader for Windows Vista, Windows 7, Windows 8, and Windows 10 for dual-boots.
Recently, I decided I could make better use of some disk space that I had set aside to create a bootable VHD for Windows Server 2008 R2. There was no data other than the OS installation contained within the file because I had used it only to prepare a blog post about booting from Virtual Hard Disks. To free up the space, I deleted the VHD.
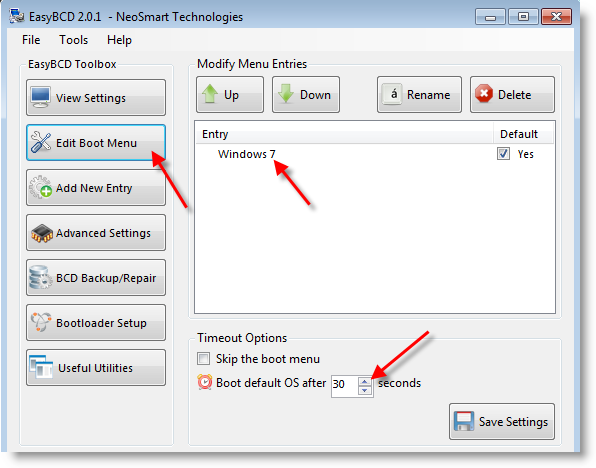 Note: Always make sure to back up any data that you want to keep before deleting or modifying partitions on VHDs. Your changes could make the partition unbootable.
Note: Always make sure to back up any data that you want to keep before deleting or modifying partitions on VHDs. Your changes could make the partition unbootable.Once I had the VHD removed, I thought Windows would be smart enough to clean up the boot loader, but I was not so lucky. I had Windows 7 set as the primary OS, so I was not without a system.
I started looking around for boot.ini and was directed toward the Boot Configuration Data Editor (BCDEdit) as the utility to use when editing boot loader information in Windows 7 (and in Vista too).
To begin, open the Start menu, select All Programs, and then choose Accessories. Right-click on Command Prompt and select Run As Administrator. Once in the command window, type bcdedit. This will return the current running configuration of your boot loader, showing any and all items that can boot on this system.
In this example, I decided to remove the entry for my Windows 2008 R2 installation, as I wouldn't need it for the time being. To remove an entry, you will need to know the Boot Loader Identifier (found in curly braces in Figure A).Figure AI copied the whole list into Notepad and then selected and copied just the ID, braces included.
Removing an entry from the Boot Loader
One simple command got the Windows Server 2008 R2 entry out of the boot loader. At the command prompt, enter the following:
Boot Editor Windows 7 Download
Bcdedit /delete {boot loader identifier}
Windows 7 Modify Boot.ini
Acpi atk0110 driver download windows 7 3. Press Enter, and the Boot Configuration Data Editor (BCDEdit) will remove the entry for the ID you specified and display a message when finished. When Windows starts, the only choice available in the boot menu should be the current Windows installation.