Ub Download Microsoft
Installing Office for the first time
Some Office 2016 and Office 2013 products come with a product key. If yours did, before installing Office for the first time, sign in with an existing or new Microsoft account and enter your product key at office.com/setup. Redeeming your key is what links your account with Office so you only have to do this once. Already did this? Select the tab below for the version you're trying to install.
Apr 09, 2019 Visit the software downloads page on the UBIT website, select your device type (Windows or Mac), and pick Microsoft Office 2019 from the list of available software. After you download the file, unzip it and run the installer. If you’re installing Office 2019 on Windows, all you have to do is right-click the installer, select Run as Administrator, and following the instructions on screen. Jun 11, 2013 Download this app from Microsoft Store for Windows 10, Windows 8.1. See screenshots, read the latest customer reviews, and compare ratings for UB Energy. This page provides download link of files related to Information Technology services. Application User Guide. The following manuals are available on Indonesian only. Find UB-licensed and UB-recommended software to download and install for free. Personally Owned Devices Choose your operating system to find software you can download. Microsoft Office 365 Free for Students UB students can download Office 365 through the MyUB Portal for free. From your computer, login to the portal, locate the Computer Services box, and click the MS Office 365 Pro Plus Software link.
Reinstalling Office

If Office originally came pre-installed and you need to reinstall on it on the same device or a new device, you should already have a Microsoft account associated with your copy of Office. This is the account you'll use to install Office following the steps below. If you need to uninstall Office first, see Uninstall Office from a PC or Uninstall Office for Mac.
Note: The steps to install the 2016 or 2013 versions of Office Professional Plus, Office Standard, or a stand-alone app such as Word or Project might be different if you got Office through one of the following:
Microsoft HUP: If you bought Office for personal use through your company, see Install Office through HUP.
Volume license versions: IT departments might use a different method to install Office for their organization. Talk to your IT department for install help.
Third-party seller: You bought Office from a third-party and you're having problems with the product key.
Sign in to download Office
Go to your Microsoft account portal and if you're not already signed in, select Sign in.
Sign in with the Microsoft account you associated with this version of Office.
Forgot your account details? See I forgot the account I use with Office.
On Services and subscriptions, find the Office product you want to install and select Install.
To install Office in a different language, or to install the 64-bit version, select the link Other options. Choose the language and bit version you want, and then select Install.
Install Office 2016 on a PC
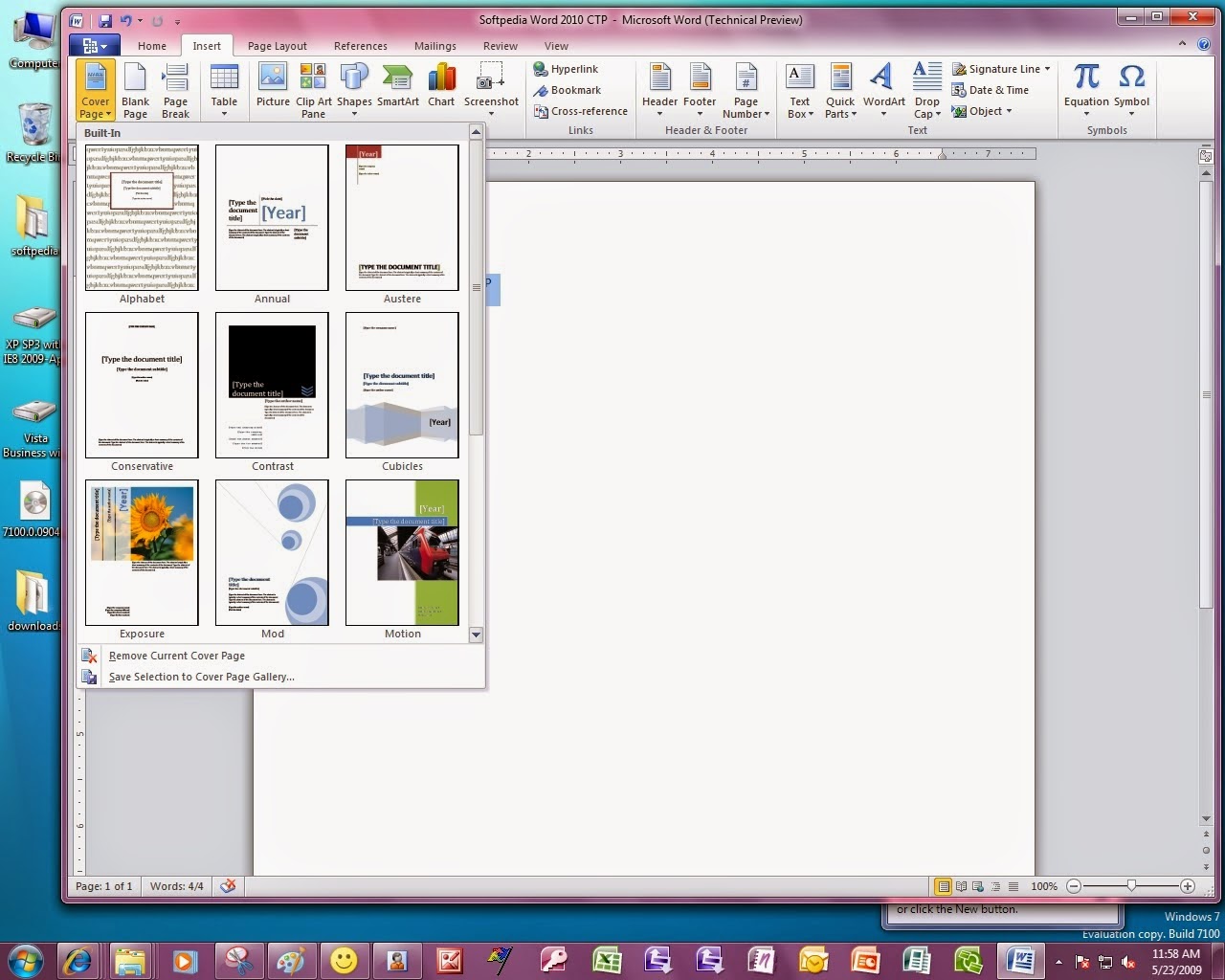
Remember a one-time purchase version of Office is licensed for one install only.
Note: If you're running Windows 10 S, you may be taken to the Microsoft Store app. If that happens, follow the installation steps in Install or reinstall Office from the Microsoft Store instead.
Depending on your browser, select Run (in Edge or Internet Explorer), Setup (in Chrome), or Save File (in Firefox).
If you see the User Account Control prompt that says, Do you want to allow this app to make changes to your device? select Yes.
The install begins.
Your install is finished when you see the phrase, 'You're all set! Office is installed now' and an animation plays to show you where to find Office applications on your computer. Select Close.
Follow the instructions in the window to find your Office apps. For example depending on your version of Windows, select Start and then scroll to find the app you want to open such as Excel or Word, or type the name of the app in the search box.
Installation or sign in issues?
If you're unable to install Office see Troubleshoot installing Office for more help.
Activate Office
Start using an Office application right away by opening any app such as Word or Excel. Can't find Office after installing?
In most cases, Office is activated once you start an application and after you agree to the License terms by selecting Accept.
Office might activate automatically. However, depending on your product you might see the Microsoft Office Activation Wizard. If so, follow the prompts to activate Office.
If you need activation help, see Activate Office.
Sign in to download Office
Go to your Microsoft account portal and if you're not already signed in, select Sign in.
Sign in with the Microsoft account you associated with this version of Office.
Forgot your account details? See I forgot the account I use with Office.
On Services and subscriptions, find the Office product you want to install and select Install.
To install Office in a different language, or to install the 64-bit version, select the link Other options. Choose the language and bit version you want, and then select Install.
Install Office 2016 on a Mac
Once the download has completed, open Finder, go to Downloads, and double-click Microsoft_Office_2016_Installer.pkg (the name might vary slightly).
Tip: If you see an error that says the Microsoft_Office_2016_Installer.pkg can't be opened because it is from an unidentified developer, wait 10 seconds and then try double-clicking the installer package again. If you're stuck at the Verifying…. progress bar, close or cancel the progress bar and try again.
On the first installation screen, select Continue to begin the installation process.
Review the software license agreement, and then click Continue.
Select Agree to agree to the terms of the software license agreement.
Choose how you want to install Office and click Continue.
Review the disk space requirements or change your install location, and then click Install.
Note: If you want to only install specific Office apps and not the entire suite, click the Customize button and uncheck the programs you don't want.
The training afforded me the opportunity to apply some Engineering Advanced Structural Theories in Practice in the STAAD Pro V8i environment. Autocad civil 3d certification.
Enter your Mac login password, if prompted, and then click Install Software. (This is the password that you use to log in to your Mac.)
The software begins to install. Click Close when the installation is finished. If Office installation fails, see What to try if you can't install or activate Office 2016 for Mac.
Launch an Office for Mac app and start the activation process
Click the Launchpad icon in the Dock to display all of your apps.
Click the Microsoft Word icon in the Launchpad.
The What's New window opens automatically when you launch Word. Click Get Started to start activating. If you need help activating Office, see Activate Office for Mac. If Office activation fails, see What to try if you can't install or activate Office for Mac.
Installation notes
Installation notes
Can I install Office 2016 for Mac and Office for Mac 2011 on the same computer?
Yes, you can install and use Office 2016 for Mac and Office for Mac 2011 at the same time. However, we recommend that you uninstall Office for Mac 2011 before you install the new version just to prevent any confusion.
To uninstall Office for Mac 2011, follow the steps in Uninstall Office 2011 for Mac.
How do I pin the Office app icons to the dock?
Go to Finder > Applications and open the Office app you want.
In the Dock, Control+click or right-click the app icon and choose Options > Keep in Dock.
Can I install Office on my iPhone or iPad?
Yes, see Install and set up Office on an iPhone or iPad. You can also set up email on an iOS device (iPhone or iPad).
Sign in to download Office
Go to your Microsoft account portal and if you're not already signed in, select Sign in.
Sign in with the Microsoft account you associated with this version of Office.
Forgot your account details? See I forgot the account I use with Office.
On Services and subscriptions, find the Office product you want to install and select Install.
To install Office in a different language, or to install the 64-bit version, select the link Other options. Choose the language and bit version you want, and then select Install.
Install Office 2013 on a PC
All Free Downloads From Microsoft
To begin the installation, depending on your browser, click Run (in Edge or Internet Explorer), Setup (in Chrome), or Save File (in Firefox).
When you see 'You're good to go', choose All done.
Start using an Office application right away by opening any app such as Word or Excel. In most cases, Office is activated once you start an application and after you click Accept to agree to the Microsoft Office License Agreement.
Tip: If you completed the installation and you can’t find the Office applications on your computer, see How to find the Office applications.
Office might activate automatically when you open an app, such as Word, for the first time. If it doesn't and you see the Microsoft Office Activation Wizard, follow the prompts to activate Office. If you need help with activation, see Activate Office using the Activation wizard.